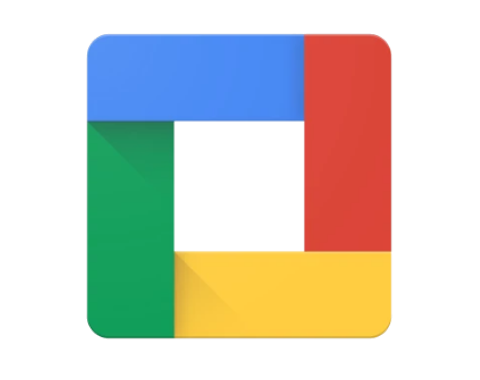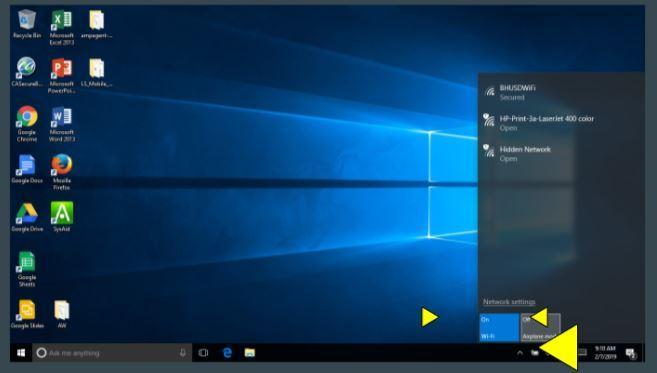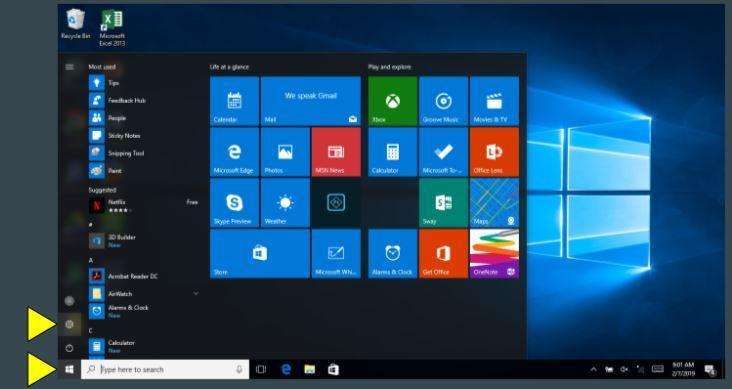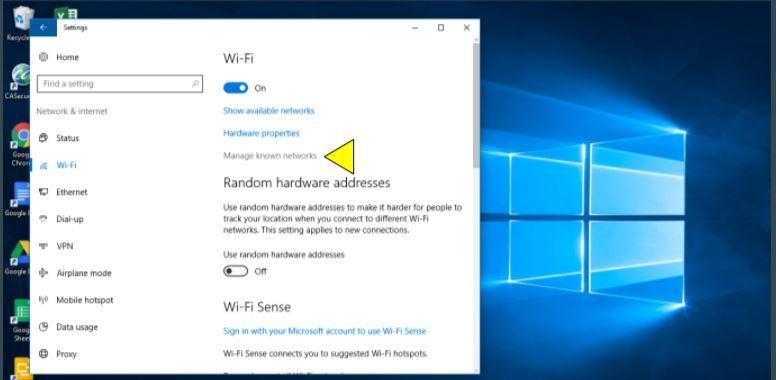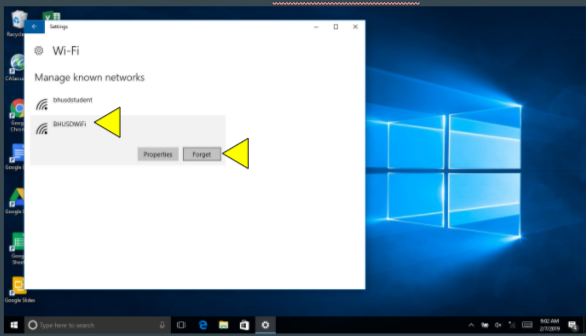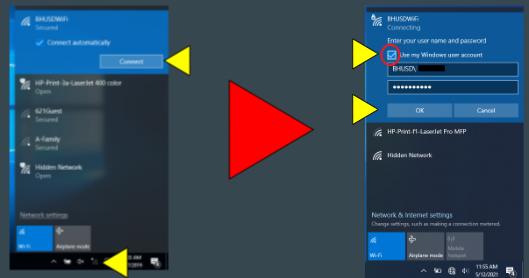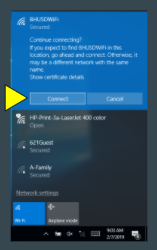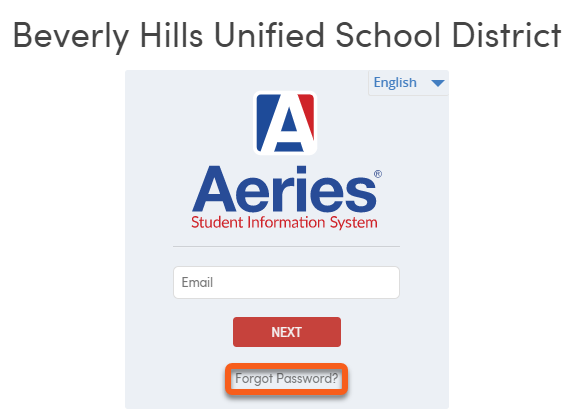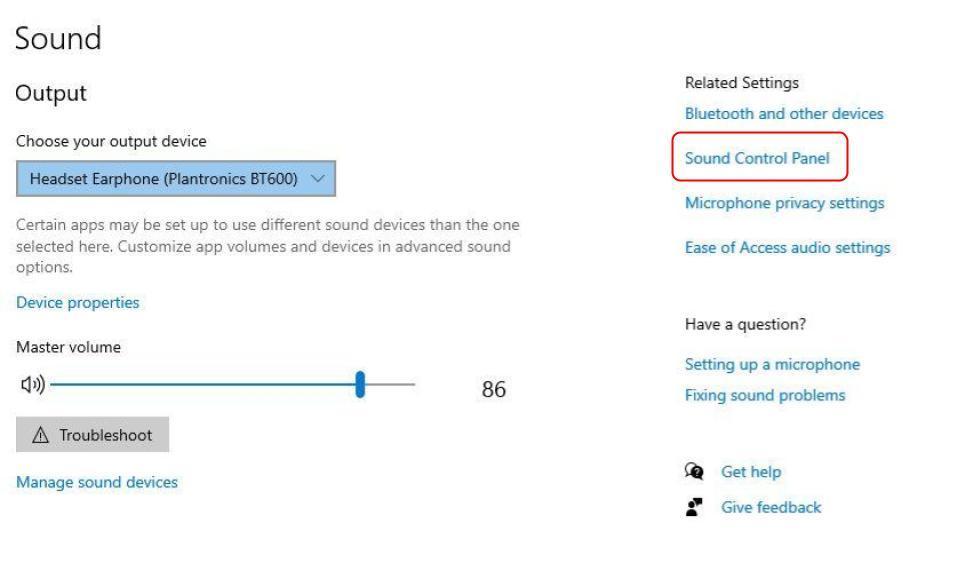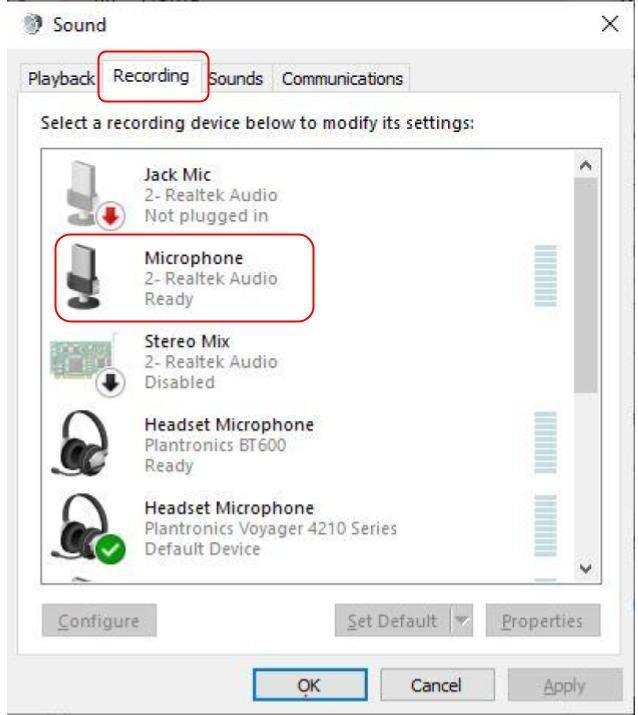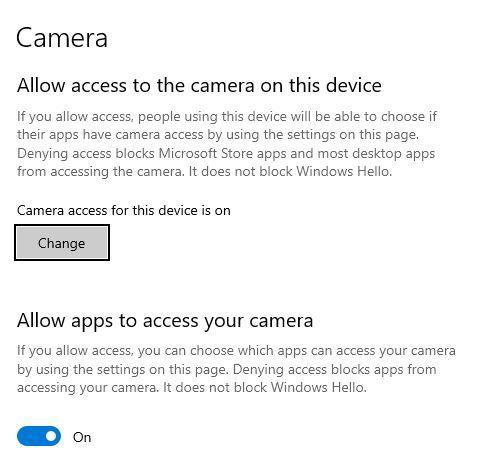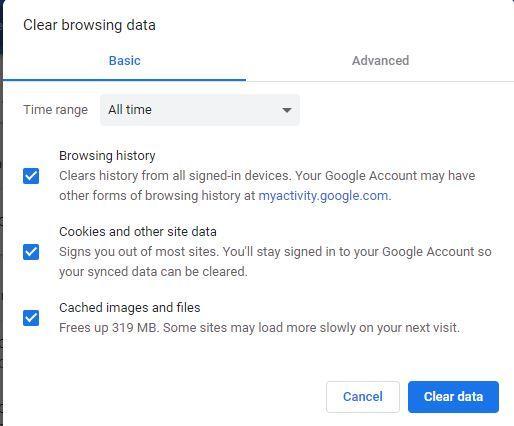Restart your laptop
When experiencing any issue with your device, the first thing to do is to restart your laptop.
- Click on the Windows icon in the lower left corner.
- Select power, then restart.
You can also do a hard reset by holding down the power button until the device shuts down (about 10 seconds). Release the button, wait 10 seconds and turn your device back on.
Check Google Chrome
Make sure that
Chrome is always up to date. If you see the word
UPDATE or an ARROW in the top right corner of the browser, click on it to run the update. For more help,
visit Google's Chrome support page.
My computer won't turn on
- Plug in the laptop with the power cord.
- Check if the charging light comes on.
- Let the laptop charge for 5 minutes.
- Try again to turn the laptop on.
- Still doesn't work? Hold the power button down for 20 seconds, then release it and try to turn the laptop on.
My laptop is on, but screen is black and I can't see anything.
- Plug in your laptop with the power cord.
- Make sure the charging light comes on.
- Perform a hard reset by holding down the power button until the device completely shuts down.
- Wait 10 seconds, then turn the laptop back on.
My keyboard isn't working
- Perform a hard reset by holding down the power button until the device completely shuts down.
- Wait 10 seconds, then turn the laptop back on.
My trackpad isn't working
- Log into the computer using the touch screen.
- Put the computer into tablet mode with the screen facing out.
- When prompted Do you want to enter tablet mode?, select Yes. Make sure the dropdown says "Always ask me before switching.
- Put the computer back into laptop mode. When prompted "Do you want to exit tablet mode?," click Yes.
- Restart your computer.
I can not connect to the WIFi.
My Microphone is not working
1. Type Sound Settings into the Windows search box.
2. Click on Sound Settings
3.On the left choose Sound Control Panel
4. From the pop-up window click on the Recording tab.
5. Double click on the microphone. Check the levels tab. Make sure the microphone is not muted. Check to see if the level is set to 50 or higher. Click OK.
My camera is not working
1. In the Windows search box type Camera Privacy Settings.
2. Select Camera Privacy Settings
3. Ensure the toggle bar for "Let apps use my camera" is enabled.
My laptop won't charge
1. Inspect power port for burn damage or a loose connection. Check for material or dirt that could be lodged inside.
2. If you can remove or clear the material do so. Email
[email protected] if you can not clear the port or if you see damage.
The App/Website is not working
If you are experiencing issues with any app or a website try the following:
1. Ensure you are using Google Chrome and that you are logged into Chrome using your BHUSD Gmail account. (Directions to log into Chrome are above).
2. Make sure sync is turned on.
3. Go to the Chrome settings (the 3 dots in the upper right hand corner)
4. Click on More Tools>Clear browsing data
5. Use the Time Range menu to select All time.
6. Check the boxes next to Cookies, Other site data and Cached images and files.
7. Click on Clear data.
My computer is running Slow and Freezing
If your computer is running slow or freezing shut it down by going to the Window icon, clicking on Power and Shut down. Then Restart. If it is still sluggish try clearing the Browsing Data in your Chrome browser. Directions for this are above.