Student Technology Guide

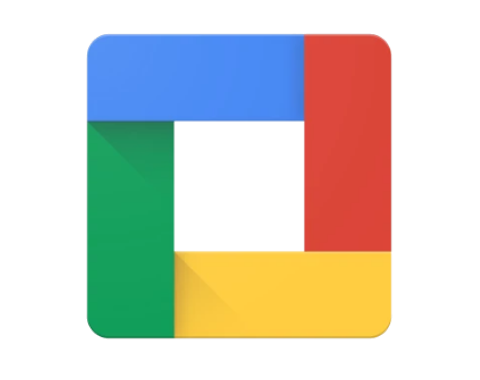
Google Workspace for Education
With Google Workspace for Education, students can use the App Launcher (A.K.A Rubik's cube or waffle) to access instructional tools. You will use the following apps regularly.
- Google Docs: text documents for writing, notetaking and collaborating
- Google Sheets: spreadsheets for analyzing, visualizing, and charting data
- Google Slides: slideshows for presentations, flash cards, notes
- Google Drawings: image editing for infographics, posters, tutorials
- Gmail: email teachers, get class/school and district announcements
- Google Calendar: see assignment due dates, make appointments with teachers
- Google Classroom: collaborate with teachers and other students for an organized and streamlined classroom experience.
Logging into BHUSD WiFi
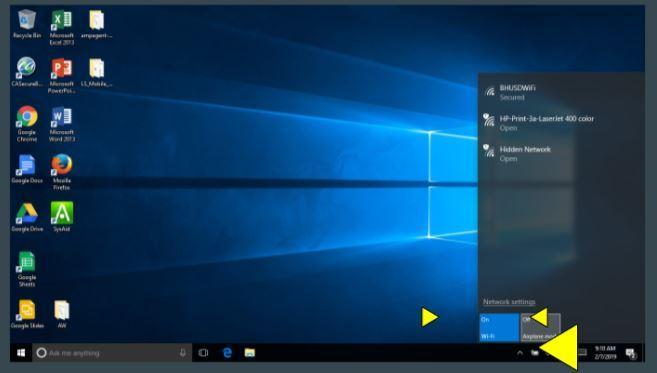
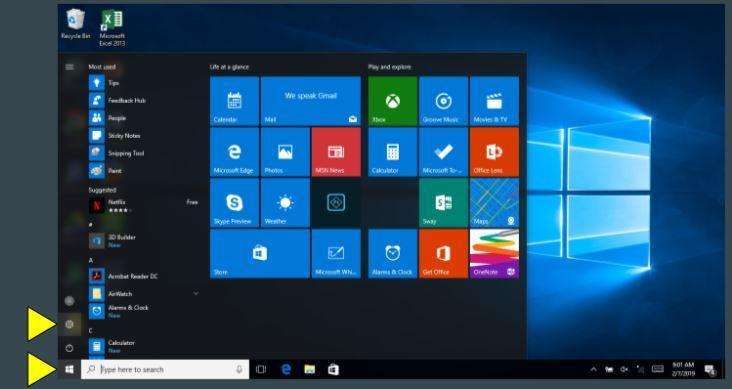
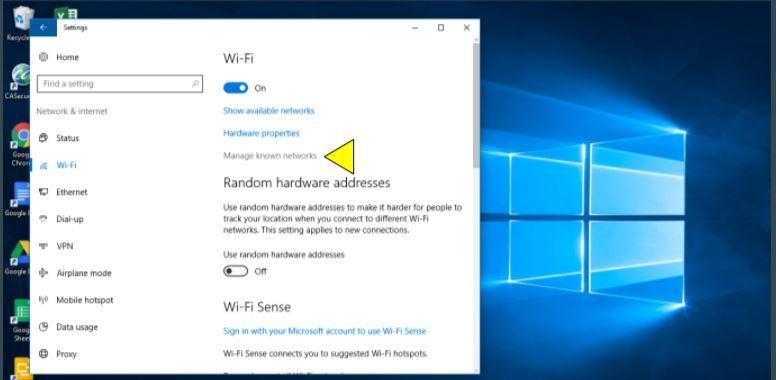
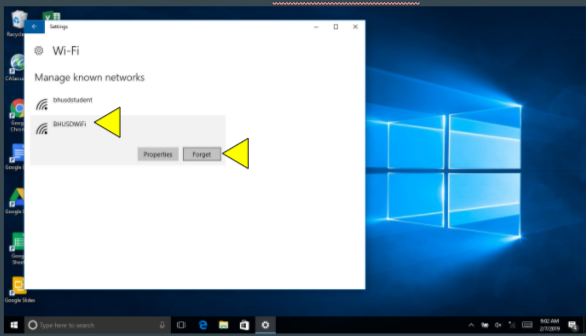
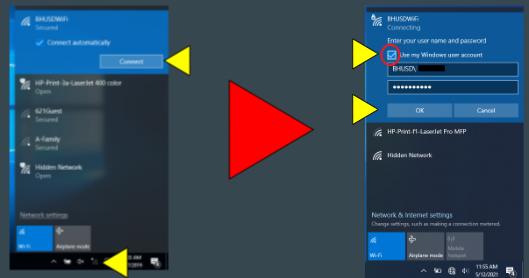
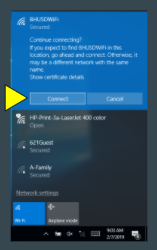
Logging into your laptop
Follow these steps to log on to your BHUSD laptop.
Step 1: Connect to WiFi (for information on how to get on BHUSD WiFi, see below).
Step 2: User name will be full BHUSD email address
Example: [email protected] ([email protected] no spaces)
Step 3: Use the same password from your Google (laptop) account
You might notice that some programs are missing from your computer. That is because these laptops are now managed from the Microsoft Cloud by the district IT staff. After logging in, the machine will communicate with the Microsoft Cloud and begin downloading the programs you will need for school. How long this takes will vary, and may depend on your internet connection. (Can take up from 5 minutes to 15 minutes)
Google Classroom
Google Classroom is where you will go to get information about your classes, access, complete and turn in assignments, ask questions and receive teacher feedback. While you may see assignment grades in Google Classroom, Aeries is the official gradebook and where you should go to check your official grades. Check out the tips below or use this Cheat Sheet for Students to learn the best practices.
View due dates on your Google calendar
How to see teacher feedback and comments
Aeries for Students
- Go to bhusd.org/aeries/
- Click on Parent/Student Portal.
- Your username is your full BHUSD email address, including @bhusd.com.
- If you don't have a password because you have never logged in, or if you have forgotten your password, click Forgot Password? Enter your bhusd.com email address. Then check your email for a message from aeriesportal with instructions on how to create/reset your password.
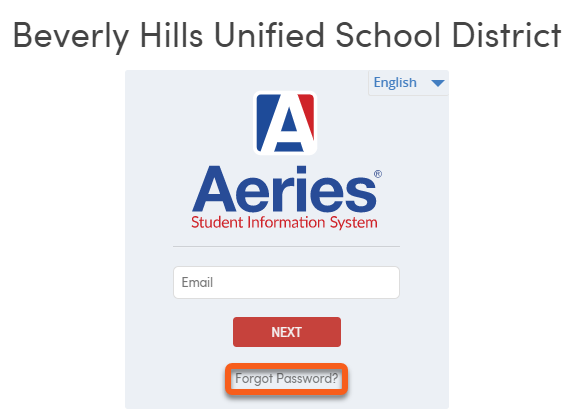
Student Device Troubleshooting
Restart your laptop
- Click on the Windows icon in the lower left corner.
- Select power, then restart.
Check Google Chrome
My computer won't turn on
- Plug in the laptop with the power cord.
- Check if the charging light comes on.
- Let the laptop charge for 5 minutes.
- Try again to turn the laptop on.
- Still doesn't work? Hold the power button down for 20 seconds, then release it and try to turn the laptop on.
My laptop is on, but screen is black and I can't see anything.
- Plug in your laptop with the power cord.
- Make sure the charging light comes on.
- Perform a hard reset by holding down the power button until the device completely shuts down.
- Wait 10 seconds, then turn the laptop back on.
My keyboard isn't working
- Perform a hard reset by holding down the power button until the device completely shuts down.
- Wait 10 seconds, then turn the laptop back on.
My trackpad isn't working
- Log into the computer using the touch screen.
- Put the computer into tablet mode with the screen facing out.
- When prompted Do you want to enter tablet mode?, select Yes. Make sure the dropdown says "Always ask me before switching.
- Put the computer back into laptop mode. When prompted "Do you want to exit tablet mode?," click Yes.
- Restart your computer.
I can not connect to the WIFi.
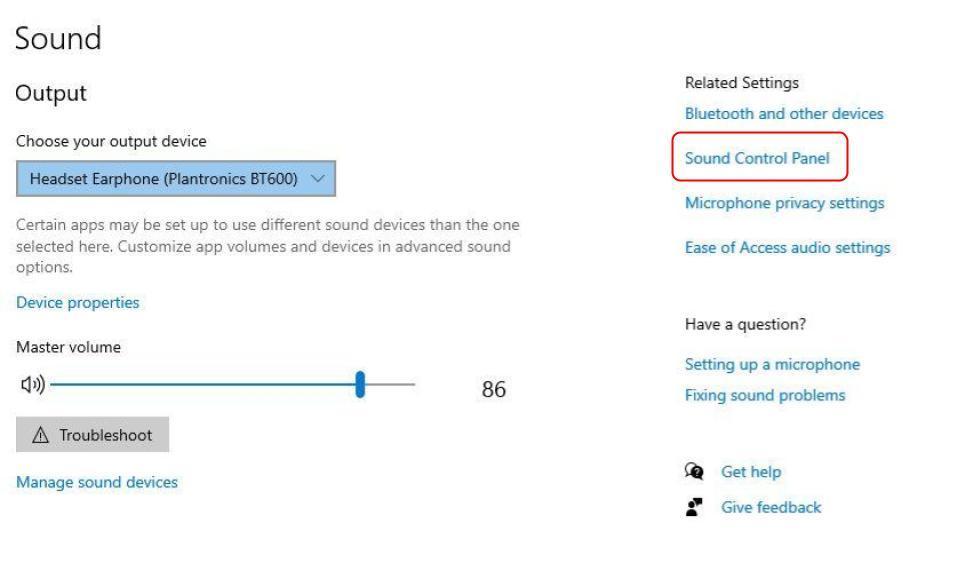
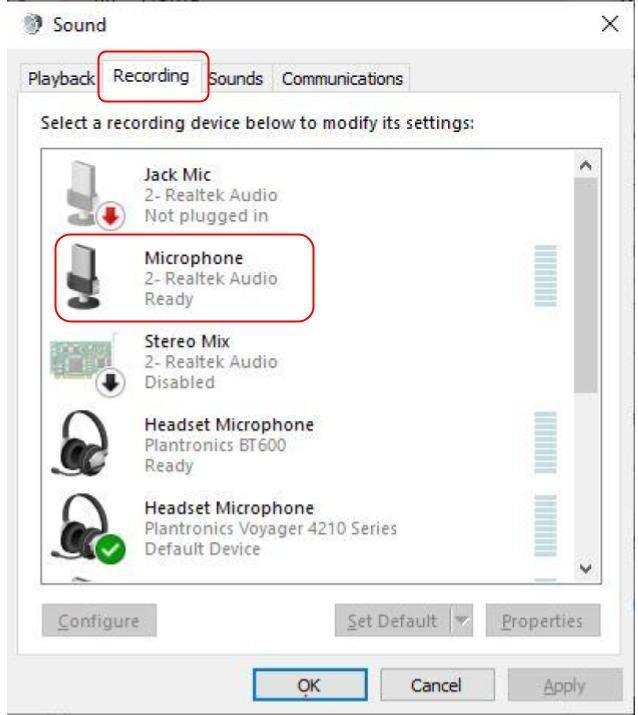
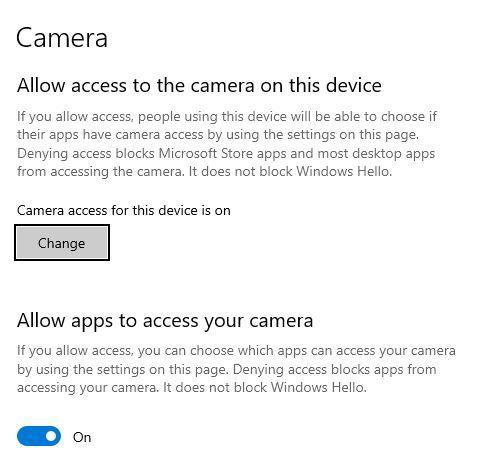
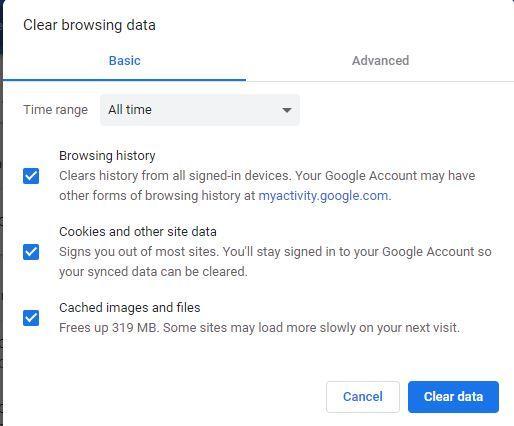
I need more help

